Quick Start with Codespaces 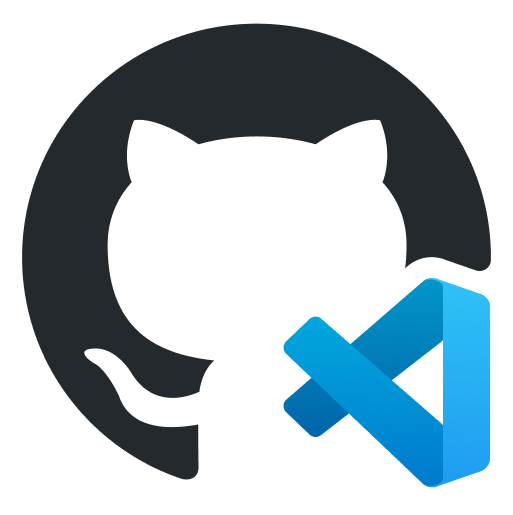
Use Minikube in GitHub Codespace to setup your development environment for Meshery.
Prerequisites
- Install the Meshery command line client, mesheryctl.
Available Deployment Methods
In-cluster Installation
Follow the steps below to install Meshery in your Minikube cluster.
Preflight Checks
Read through the following considerations prior to deploying Meshery on Minikube.
Preflight: Cluster Connectivity
You can develop and run Meshery in a GitHub Codespace using your choice of tool:
- A command shell, via an SSH connection initiated using GitHub CLI.
- One of the JetBrains IDEs, via the JetBrains Gateway.
- The Visual Studio Code desktop application.
- A browser-based version of Visual Studio Code.
Choice of Codespace Tool
For the best experience, run Codespace in your locally installed IDE. Alternatively, you canStart the minikube, if not started using the following command:
minikube start --cpus 4 --memory 4096
Please allocate cpus based on the machine you selected in the Github codespaces and to check up on your minikube cluster :
minikube status
Verify your kubeconfig’s current context.
kubectl cluster-info
Installation: Using mesheryctl
Use Meshery’s CLI to streamline your connection to your Minikube cluster. Configure Meshery to connect to your Minikube cluster by executing:
$ mesheryctl system config minikube
Once configured, execute the following command to start Meshery.
$ mesheryctl system start
If you encounter any authentication issues, you can use mesheryctl system login. For more information, click here to learn more.
Installation: Using Helm
For detailed instructions on installing Meshery using Helm V3, please refer to the Helm Installation guide.
Installation: Manual Steps
You may also manually generate and load the kubeconfig file for Meshery to use:
The following configuration yaml will be used by Meshery. Copy and paste the following in your config file :
apiVersion: v1 clusters: - cluster: certificate-authority-data: < cert shortcutted > server: https://192.168.99.100:8443 name: minikube contexts: - context: cluster: minikube user: minikube name: minikube current-context: minikube kind: Config preferences: {} users: - name: minikube user: client-certificate-data: < cert shortcutted > client-key-data: < key shortcutted >
Note: Make sure current-context is set to minikube.
To allow Meshery to auto detect your config file, Run :
kubectl config view --minify --flatten > config_minikube.yaml
Meshery should now be connected with your managed Kubernetes instance. Take a look at the Meshery guides for advanced usage tips.
Post-Installation Steps
Otionally, you can verify the health of your Meshery deployment, using mesheryctl system check.
You’re ready to use Meshery! Open your browser and navigate to the Meshery UI.
Accessing Meshery UI
After successfully deploying Meshery, you can access Meshery’s web-based user interface. Your default browser will be automatically opened and directed to Meshery UI (default location is http://localhost:9081).
You can use the following command to open Meshery UI in your default browser:
$ mesheryctl system dashboard
If you have installed Meshery on Kubernetes or a remote host, you can access Meshery UI by exposing it as a Kubernetes service or by port forwarding to Meshery UI.
$ mesheryctl system dashboard --port-forward
Depending upon how you have networking configured in Kubernetes, alternatively, you can use kubectl to port forward to Meshery UI.
$ kubectl port-forward svc/meshery 9081:9081 --namespace meshery
Verify Kubernetes Connection
After installing Meshery, regardless of the installation type, it is important to verify that your kubeconfig file has been uploaded correctly via the UI.
- In the Meshery UI, navigate to Lifecycle from the menu on the left.
- Click on Connections.
- Ensure that your cluster appears in the list of connections and is marked as
Connected. - Click on the cluster name to perform a ping test and confirm that Meshery can communicate with your cluster.
Customizing Your Meshery Provider Callback URL
Meshery Server supports customizing your Meshery Provider authentication flow callback URL. This is helpful when deploying Meshery behind multiple layers of networking infrastructure.
For production deployments, it is recommended to access the Meshery UI by setting up a reverse proxy or using a LoadBalancer. By specifying a custom redirect endpoint, you can ensure that authentication flows complete successfully, even when multiple routing layers are involved.
Note: For production deployments, it is important to preselect the choice of Remote Provider in order to control which identity providers authorized. Learn more about this in the Extensibility: Providers guide.
Define a custom callback URL by setting up the MESHERY_SERVER_CALLBACK_URL environment variable before installing Meshery.
To customize the authentication flow callback URL, use the following command:
$ MESHERY_SERVER_CALLBACK_URL=https://custom-host mesheryctl system start
Meshery should now be running in your Kubernetes cluster and the Meshery UI should be accessible at the EXTERNAL IP of the meshery service.
For further information to access meshery-ui/port-forwarding in Github Codespace, read the docs
Recent Discussions with "meshery" Tag
Suggested Reading
- AKS - Manage your AKS clusters with Meshery. Deploy Meshery in AKS in-cluster or out-of-cluster.
- EKS - Install Meshery on Elastic Kubernetes Service. Deploy Meshery in EKS in-cluster or outside of EKS out-of-cluster.
- GKE - Install Meshery on Google Kubernetes Engine. Deploy Meshery in GKE in-cluster or outside of GKE out-of-cluster.
- Helm - Install Meshery on Kubernetes using Helm. Deploy Meshery in Kubernetes in-cluster.
- KinD - Install Meshery on KinD. Deploy Meshery in KinD in-cluster or outside of KinD out-of-cluster.
- Kubernetes - Install Meshery on Kubernetes. Deploy Meshery in Kubernetes in-cluster or outside of Kubernetes out-of-cluster.
- KubeSphere - Install Meshery on KubeSphere
- Minikube - Install Meshery on Minikube. Deploy Meshery in Minikube in-cluster or outside of Minikube out-of-cluster.