Quick Start with GKE 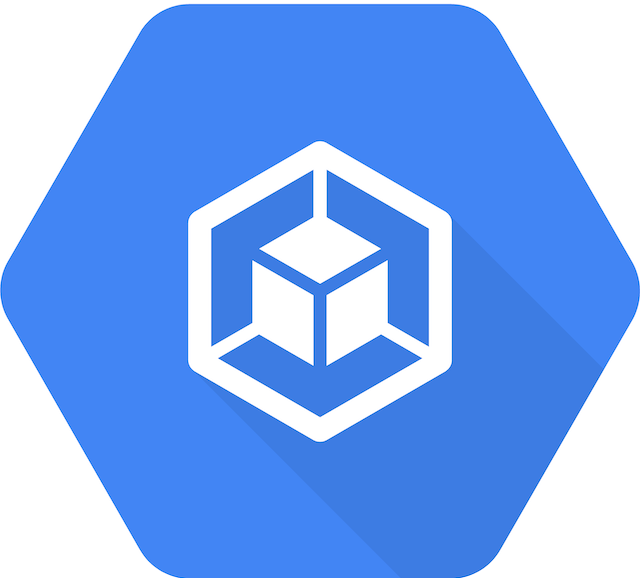
Manage your GKE clusters with Meshery. Deploy Meshery in GKE in-cluster or outside of GKE out-of-cluster. Note: It is advisable to Install Meshery in your GKE clusters
Prerequisites
- Install the Meshery command line client, mesheryctl.
- Install kubectl on your local machine.
- Install gCloud CLI, configured for your environment.
- Access to an active GKE cluster in your Google Cloud project.
Also see: Install Meshery on Kubernetes
Available Deployment Methods
In-cluster Installation
Follow the steps below to install Meshery in your GKE cluster.
Preflight Checks
Read through the following considerations prior to deploying Meshery on GKE.
Preflight: Cluster Connectivity
- Verfiy you connection to an Google Kubernetes Engine Cluster using gCloud CLI.
- Login to GCP account using gcloud auth login.
- After a successful login, set the Project Id:
gcloud config set project [PROJECT_ID]
- After setting the Project Id, set the cluster context.
gcloud container clusters get-credentials [CLUSTER_NAME] --zone [CLUSTER_ZONE]
- Verify your kubeconfig’s current context.
kubectl config current-context
Preflight: Plan your access to Meshery UI
- If you are using port-forwarding, please refer to the port-forwarding guide for detailed instructions.
- If you are using a LoadBalancer, please refer to the LoadBalancer guide for detailed instructions.
- Customize your Meshery Provider Callback URL. Meshery Server supports customizing authentication flow callback URL, which can be configured in the following way:
$ MESHERY_SERVER_CALLBACK_URL=https://custom-host mesheryctl system start
Meshery should now be running in your GKE cluster and Meshery UI should be accessible at the EXTERNAL IP of meshery service.
Installation: Using mesheryctl
Use Meshery’s CLI to streamline your connection to your GKE cluster. Configure Meshery to connect to your GKE cluster by executing:
$ mesheryctl system config gke
Once configured, execute the following command to start Meshery.
$ mesheryctl system start
If you encounter any authentication issues, you can use mesheryctl system login. For more information, click here to learn more.
Installation: Using Helm
For detailed instructions on installing Meshery using Helm V3, please refer to the Helm Installation guide.
Post-Installation Steps
Access Meshery UI
To access Meshery’s UI, please refer to the instruction for detailed guidance.
Note: You can also verify health of your system using mesheryctl system check
Suggested Reading
Recent Discussions with "meshery" Tag
- Oct 05 | Issue locating Istio from the Lifecycle menu
- Oct 26 | Contribute to Design and Documentation Projects"
- May 16 | Error in setting up the development environment
- Oct 25 | [Recap] Meshery Development Meeting 25th Oct, 2023]
- Jun 09 | Make Server Error
- Oct 18 | Error in Visualizer mode - (Uh-oh!😔 Please pardon our mesh.- plugin: not implemented)
- Oct 18 | I encountered an error on my local machine after running 'make ui'
- Oct 18 | Web GUI cannot be displayed
- Oct 18 | [Recap] Meshery Development Meeting 18th Oct, 2023
- Jul 23 | Unable to start meshery after installing it